노트북 인터넷 속도 향상 빠르게 하는 초간단 3가지 방법
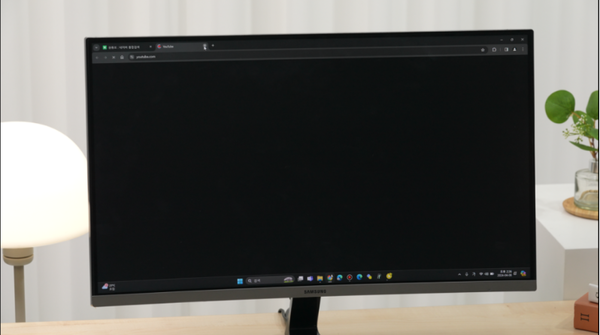 |
안녕하세요.
최근 노트북 속도가 느려서 어떻게 해야 할지 메일을 보내는 분들이 많군요.
그래서 오늘은 노트북 속도를 향상시키는 초간단 3가지 방법을 준비했어요.
이것만 따르면 오래된 노트북도 최신 버전처럼 사용할 수 있어요!
- 노트북 속도 빠르게 하는 초간단 3가지 방법 -
1. 프록시 설정
2. 와이파이 주파수 변경
3. PC 내부 설정
1. 프록시 설정
바탕화면 좌측 하단 검색창에서 '프록시'를 검색해 주세요.
"프록시 설정 변경"으로 들어가면 자동으로 설정 검색이 활성화됩니다.
이걸 꺼주기만 하면 완료입니다.
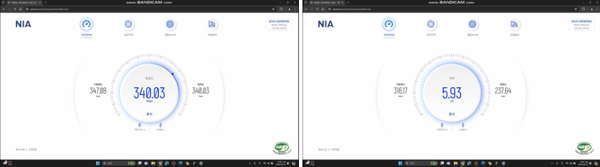 |
이것만 비활성화해도 다운로드 속도는 31, 업로드는 103 차이가 납니다.
개인 인터넷 환경에 따라 수치는 다를 수 있어 속도 테스트를 해보셔야 합니다.
속도 측정 앱으로는 "NIA"를 추천해요.
2. 와이파이 주파수 변경
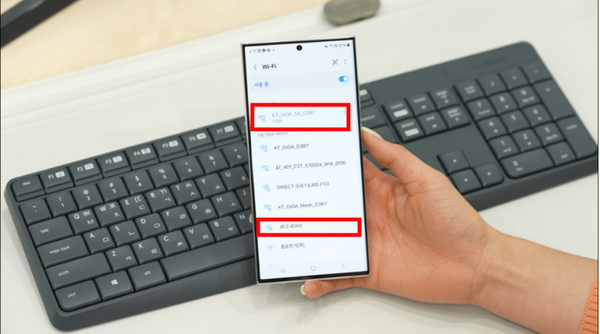 |
주파수는 2.4GHz와 5GHz가 있어요.
상황에 맞게 와이파이 주파수를 설정하셔야 노트북 속도가 향상됩니다.
5GHz는 공유기 근처에서 신호가 강하지만, 멀리 떨어질수록 신호가 약해집니다.
2.4GHz는 신호가 강하지 않지만 수신 거리가 길다는 점을 참고하세요.
3. PC 내부 설정
위의 과정을 모두 마쳤는데도 노트북 인터넷 속도가 느려진다면, PC 내부 문제입니다.
이때는 4단계로 PC 내부 설정을 변경해주세요.
1) DNS 캐시 제거
 |
DNS 캐시는 방문 사이트 정보를 시스템이 저장해 생기는 임시 정보입니다.
정보가 많아지면 인터넷 속도가 느려지기 때문에 제거해줘야 합니다.
윈도우 키와 R을 누른 다음, 실행 창에서 "cmd"를 입력해 주세요.
화면에 뜨는 창에 "ipconfig/flushdns"를 입력하고 엔터를 누르면 끝입니다.
2) 대역폭 수정
대역폭은 데이터를 전송하는 범위를 뜻하는 말입니다.
폭이 클수록 한 번에 처리하는 데이터양이 증가해 노트북 속도가 향상됩니다.
윈도우10을 사용하시는 분들은 대부분 80%로 제한되어 있어요.
남은 20%는 업데이트 등 중요 시스템 작업에 사용됩니다.
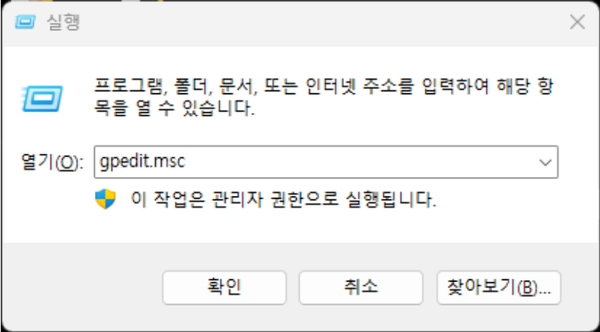 |
노트북 속도를 향상시키려면 대역폭 제한을 풀어줘야 해요.
윈도우키와 R을 누른 다음, 실행 창에 "gpedit.msc"를 입력해 보세요.
관리 템플릿 > 네트워크 > QoS 패킷 스케줄러>예약 대역폭 제한으로 들어갑니다.
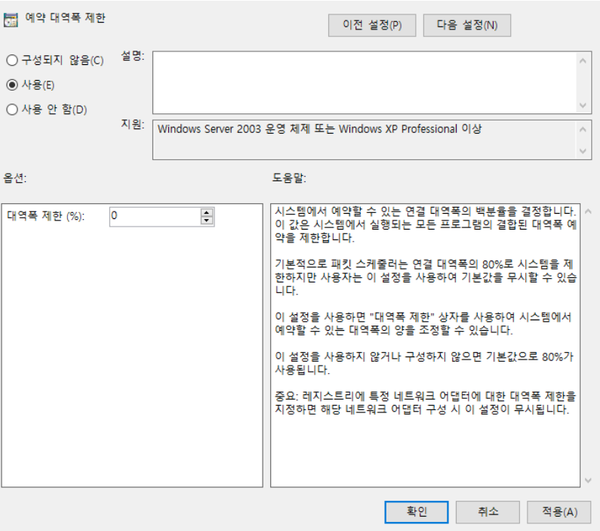 |
구성되지 않음을 "사용"으로 변경하고, 대역폭 제한 값을 "0"으로 입력하세요.
3) DNS 주소 수정
 |
DNS 주소는 인터넷 주소를 IP 주소로 변환하는 것입니다.
제어판으로 들어가 네트워크 및 인터넷>네트워크 및 공유 센터> 어댑터 설정 변경으로 들어갑니다.
 |
이더넷을 우클릭한 후, 속성>인터넷 프로토콜 버전 4를 더블클릭합니다.
그리고 "DNS 서버 주소 사용"을 선택합니다.
IP 주소는 아래 표를 참고하세요.
 |
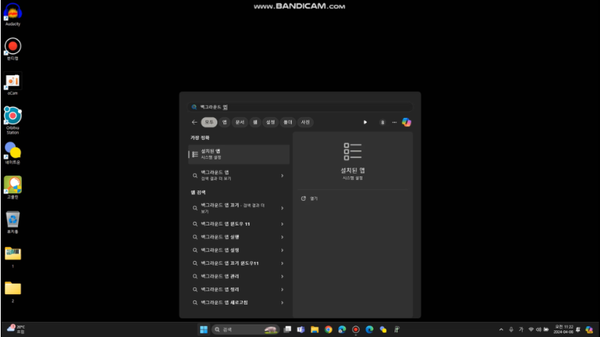 |
사용하지 않는 프로그램들이 자동으로 켜져서 성능과 작업 속도가 저하되기도 해요
이때는 백그라운드 앱 설정으로 노트북 속도를 향상시킬 수 있습니다.
 |
좌측 하단 검색창에 "백그라운드 앱"을 검색해 주세요.
사용하지 않는 앱을 클릭하고, 고급 옵션>이 앱을 백그라운드에서 실행 "안 함"으로 설정하세요.
──────
오늘은 노트북 속도를 향상시키는 방법에 대해 알아봤어요.
사용 속도가 느리다면, 한 번 따라해 보세요.
오늘도 방문해 주셔서 감사합니다.
아정당뉴스





